Everyone has their own taste of using the browser. Google Chrome is mine best Internet browser. It has lots of unique features that makes our web surfing faster and easier. Google Chrome saves useful data in its Cache Folder which contains some heavy content files like images as other browsers do. It stores cache folder under (user profile)\Local Settings\Application Data\Google\Chrome\User Data\Default\Cache.
This Cache Folder helps us to access quickly and easily to visit previously visited sites without any problems. We can access and see which files are being accessed by the Google Chrome with the help of app named
ChromeCacheView . It helps us to get detail information about the content saved in the Cache Folder.
Features of ChromeCache View:
It is a small but very useful utility software which reads the cache folder made by Google Chrome Browser, and lists out all the files that are stored in the cache. It helps you tog get the detail information as URL, Content Type, Last Accessed time, Expiration time, Server response, Server name, File size and many more information.
We can select one or more files to extract information copy to another folder. It works on any version of the Windows from Windows 2000 to Windows 2008/7/8. It doesn't required any kind of installation process as other utility needs, just
download the utility from it's website and copy the executable file to any folder you like and hit run. After running it, it displays the application's window that displays the list of files stored in the cache folder of the Chrome. From the list, you can select one or more files that are essentials to you and get the detailed information to the form of text, html or xml file.
You can copy the URL for browser and also can copy the entire or specific table and paste it to excel or word file. You can copy the actual file from the cache folder by using "Copy Selected Cache Files to" option for your own purpose and save it to any other folder.
This application is also available in different languages.To change the desired language of ChromeCacheView, download the language zip file and extract the file named "chromechacheview_lng.ini" and paste it in the same folder where you have kept the main file.
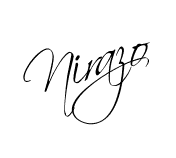
Tags:
English,
Tips And Tricks
 If you enjoyed this post and wish to be informed whenever a new post is published, then make sure you subscribe to my regular Email Updates.
Subscribe Now!
If you enjoyed this post and wish to be informed whenever a new post is published, then make sure you subscribe to my regular Email Updates.
Subscribe Now!
Kindly Bookmark and Share it:
Related Posts: English,
Tips And Tricks
 If you enjoyed this post and wish to be informed whenever a new post is published, then make sure you subscribe to my regular Email Updates.
Subscribe Now!
If you enjoyed this post and wish to be informed whenever a new post is published, then make sure you subscribe to my regular Email Updates.
Subscribe Now! If you enjoyed this post and wish to be informed whenever a new post is published, then make sure you subscribe to my regular Email Updates.
Subscribe Now!
If you enjoyed this post and wish to be informed whenever a new post is published, then make sure you subscribe to my regular Email Updates.
Subscribe Now!




 Hi! I am Nirazz and live in Pokhara, A beautiful city and situated in the heart of the country, Nepal. I am an addict to Blogger, Computer Enthusiastic, charming, Migger and Teacher.
Hi! I am Nirazz and live in Pokhara, A beautiful city and situated in the heart of the country, Nepal. I am an addict to Blogger, Computer Enthusiastic, charming, Migger and Teacher. 
good work
ReplyDelete